Maximizing Digital Minimalism on Your Mac: A Comprehensive Guide
Written on
Chapter 1: Introduction to Digital Minimalism on Mac
As a software engineer passionate about minimalism, I've learned that a cluttered desktop can significantly detract from your Mac experience. The goal is to create a workspace that feels open and inviting. This article serves as your guide to achieving a streamlined Mac experience across five essential areas:
- Finder & Dock
- Applications
- Inbox Management
- Photos & Videos
- System Tweaks & Settings
Preparation Steps
Before diving into the decluttering process, it's vital to set the groundwork:
Define Your Use Case for the Mac
Understanding how your Mac adds value to your life is crucial. Ask yourself:
- How does this Mac benefit me?
- What do I primarily use it for?
- Can I accomplish my tasks on another device?
- Do I find joy in using my Mac for work and leisure?
Example: My Mac excels in design applications, which saves me time and boosts productivity. This insight helps me streamline its use.
Backup Your Data
Before making any changes, ensure your data is secure. Consider:
- Taking screenshots of your desktop and folders.
- Acquiring two external hard drives: one for Time Machine and another for regular backups.
- Exploring cloud storage options like iCloud for added security.
Embrace Change
Letting go can be challenging. Accept that change is a constant in life, and be open to improving your workflow.
Chapter 2: Optimizing Finder and Dock
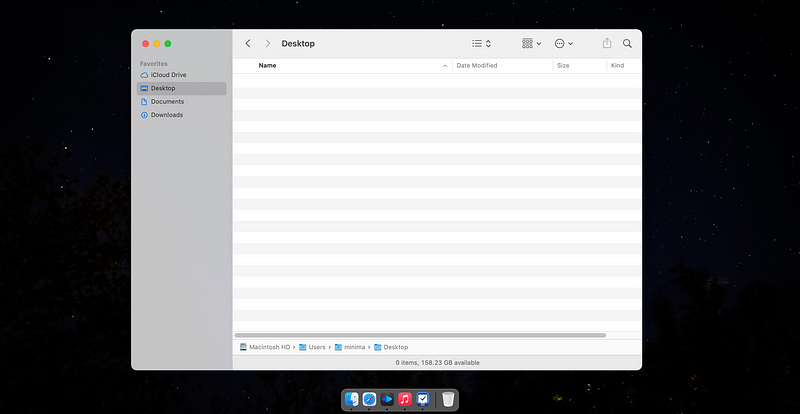
The appearance and functionality of your Finder and Dock should reflect your preferences for an efficient workspace. Here are some practical tips:
Tip 1: List View for Files
Switching to a list view makes it easier to navigate and understand the volume of files you have.
Tip 2: Clean Up Your Toolbar
Customize your toolbar to keep only the most valuable icons.
Tip 3: Streamline Your Sidebar
Less is more when it comes to the Sidebar. Remove items that you seldom use to maintain focus.
Tip 4: Limit Dock Applications
Aim to have no more than five applications in your Dock for quick access.
Digital Minimalism: How I Declutter My MacBook
This video explores effective strategies for achieving a minimalist setup on your Mac, enhancing productivity and focus.
Chapter 3: Managing Applications
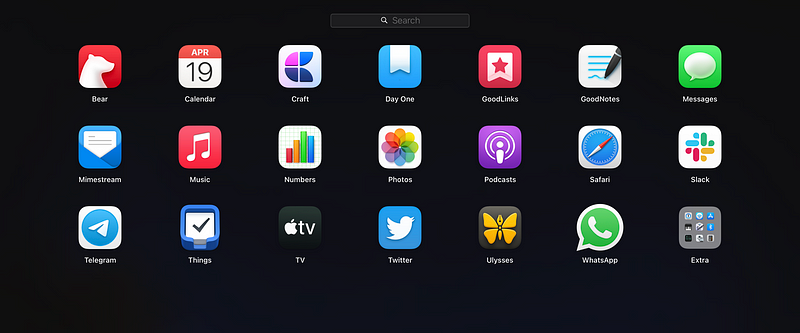
The number of applications on your Mac can affect its performance and your productivity. Here are some questions to consider:
Tip 1: Evaluate the Necessity of Apps
Ask yourself if each app provides real value. If you haven’t used it in three months, consider removing it.
Tip 2: Default System Apps
Whenever possible, replace third-party applications with built-in ones to simplify your setup.
Tip 3: Organize Alphabetically
Sorting applications alphabetically can save you time when searching for them.
Tip 4: Use Launchpad Effectively
Prioritize essential apps in your Launchpad and group less critical ones in a folder labeled “extra.”
My MINIMAL Mac Setup - Decluttering Mac OS
This video showcases a minimalistic approach to organizing Mac applications for better efficiency.
Chapter 4: Inbox Management Strategies
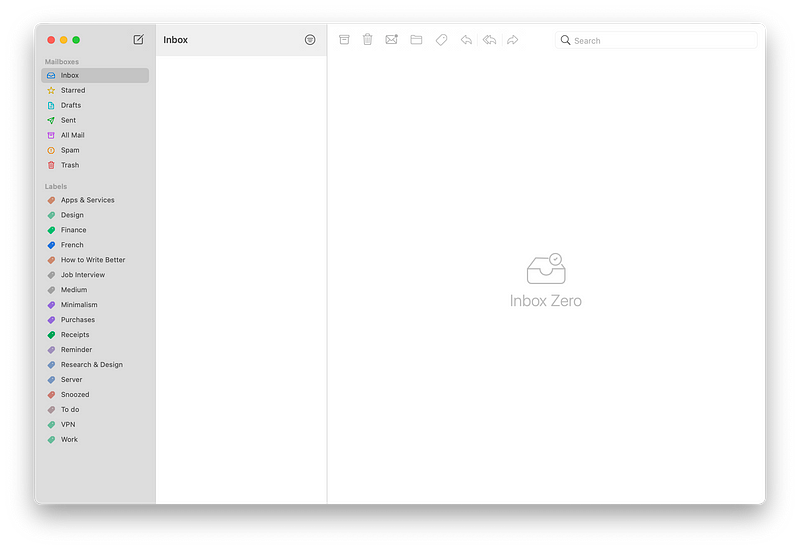
Maintaining a tidy inbox is essential for productivity. Here are some strategies:
Tip 1: Unsubscribe from Unwanted Emails
Eliminate clutter by unsubscribing from newsletters and promotional emails that no longer interest you.
Tip 2: Create Folders for Organization
Organize your inbox by creating folders for different categories, making it easier to find important emails.
Tip 3: Use Swipe Gestures
If you use a trackpad, customize swipe gestures for deleting or archiving emails quickly.
Tip 4: Consider Minimal Email Apps
Explore lightweight email clients like Tempo or Mimestream for a cleaner experience.
Chapter 5: Photos & Videos Management
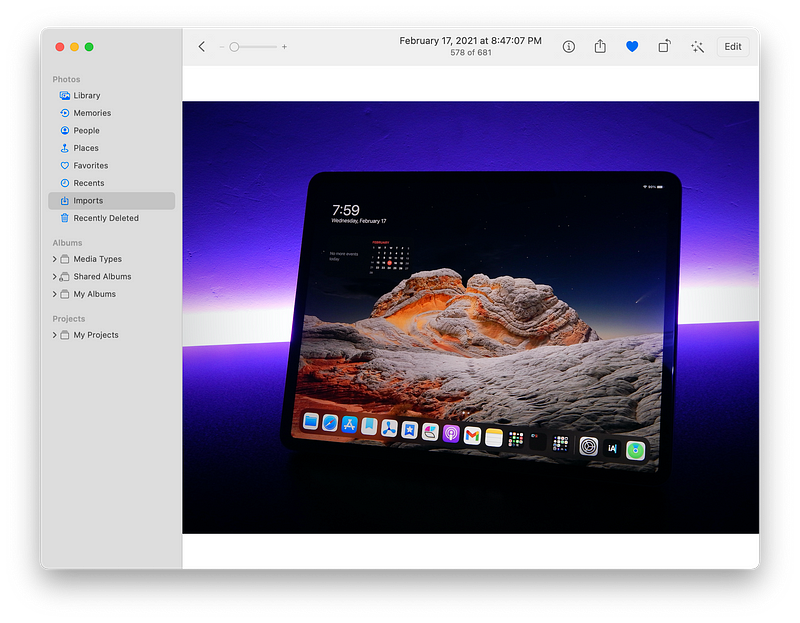
Managing your photo library is crucial for maintaining a clutter-free Mac. Here are some suggestions:
Tip 1: Remove Duplicate Photos
Utilize apps like Gemini Photos to find and eliminate duplicates from your library.
Tip 2: Delete Non-Essential Images
If a photo brings back negative memories, consider removing it to keep your library positive.
Tip 3: Fix Metadata Issues
Correct any inaccuracies in the date and location metadata of your photos for better organization.
Tip 4: Use Cloud Storage
To save space on your Mac, employ cloud solutions like iCloud or Google Photos for your photo library.
Chapter 6: Final Tweaks & Settings
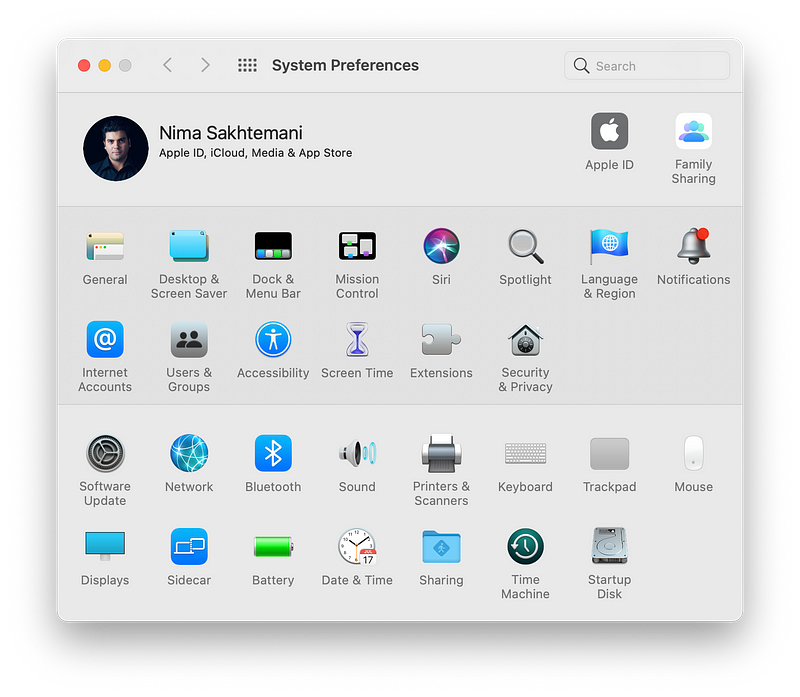
Making adjustments to your settings can enhance your Mac experience. Here are the final tips:
Tip 1: Regularly Update Software
Keep your Mac secure and up-to-date by installing the latest software updates.
Tip 2: Limit App Notifications
Reduce distractions by disabling notifications for non-essential apps.
Tip 3: Maximize Key Repeat Settings
Adjusting these settings can make typing feel faster and more responsive.
Tip 4: Declutter Your Menu Bar
Remove unnecessary icons from the menu bar for a cleaner interface.
In conclusion, this guide has provided you with actionable steps to achieve digital minimalism on your Mac. I hope you find this information helpful in creating a more enjoyable and productive computing environment. If you have any insights or feedback, please share them in the comments!